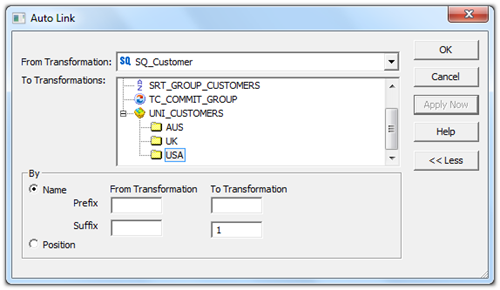Informatica PowerCenter Designer Features for Improved Productivity

As a Informatica PowerCenter developer, you will be spending most of your development time with Mapping Designer than any other client tool. So it is really important to understand the features of the tool to improve your development productivity. Lets discuss couple of top productivity features of PowerCenter Mapping Designer.
1. Search Tool
The Mapping Designer includes the Find Next and Find in Workspace tools to help find columns or ports in repository objects. Very helpful feature to locate a transformation or column in large mappings.
Find Next : Use the Find Next tool to search for a column or port name in Transformations, Mapplets, Source definitions or Target definitions. You will see the Search tool in the tool bar like in the below image or from the manu Edit > Find Next.
This tool can be used just like shown in below image.
This tool can be used just like shown in below image.

Find in Workspace : The Find in Workspace tool searches for a column name or transformation name in all transformations in the workspace. You will see the Search tool in the tool bar like in the below image or from the manu Edit > Edit > Find in Workspace.
Find in Workspace dialog box opens up as sown below. Like shown in the image, you can search for the Fiels, Table (Transformation). It shows all the instances of the searched column.
2. Auto Linking Ports
You can automatically link ports between transformations either by position or by name. You can invoke this tool from the menu Layout > Autolink or by right clicking the workspace and choosing Autolink.
You can see from below image, you can see the preview of the port propagation highlighted in green.
When you link by position, the Designer links the first output port to the first input port, the second output port to the second input port, and so forth.
You can link ports by name in the Designer. The Designer adds links between input and output ports that have the same name. As shown in below image ports between SRT_GROUP_CUSTOMERS and EXP_FILE_NAME are linked automatically by name.
When you link ports automatically by name, you can specify a prefix or suffix by which to link the ports. Use prefixes or suffixes to indicate where ports occur in a mapping.
For example, a mapping includes a port in the Source Qualifier called CUST_ID and a corresponding port in a Union transformation called CUST_ID1. ‘1’ is the suffix you specify when you automatically link ports between the Source Qualifier and Union transformation.
Like shown in below image you can setup properties in the autolink dialogbox.
For example, a mapping includes a port in the Source Qualifier called CUST_ID and a corresponding port in a Union transformation called CUST_ID1. ‘1’ is the suffix you specify when you automatically link ports between the Source Qualifier and Union transformation.
Like shown in below image you can setup properties in the autolink dialogbox.
3. Propagating Port Attributes
You propagate any attributes such port name, datatype, precision, scale, and description as throughout the mapping. For example if you change the precision of a port, you will have to apply the same precision to all remaining transformations as well. In such cases you propagate post attributes.
The Designer propagates ports, expressions, and conditions based on the following factors:
- The direction that you propagate : You can propagate changes forward, backward, or in both directions.
- The attributes you choose to propagate : You can propagate port name, datatype, precision, scale, and description.
- The type of dependencies : You can propagate changes to dependencies along a link path or to implicit dependencies within a transformation.
You can choose the properties mentioned above from the dialogbox shown below. You can invoke this dialogbox by right clicking any transformation ports of a mapping open in the workspace.
You can see from below image, you can see the preview of the port propagation highlighted in green.
4. Viewing Dependencies
Source Column Dependencies : When editing a mapping, you can view source column dependencies for a target column. Viewing source column dependencies lets you see from which source columns a target column receives data.
To view column dependencies, right-click a target column in a mapping and choose Show Field Dependencies.
Here you can see CUST_NAME is dependent on both LAST_NAME, FIRST_NAME column from the Customer source table.


Object Dependencies : You may need to find out the dependent objects for any chosen object. Right click on any object to invoke the Dependency dialogbox shown below.
5. Link Path
When editing a mapping, you may want to view the forward and backward link paths to a particular port. Link paths allow you to see the flow of data from a column in a source, through ports in transformations, to a port in the target.
To view link paths, highlight a port and right click on it. Select the Select Link Path option. You can choose to view either the forward path, backward path, or both as shown in below image.

To view link paths, highlight a port and right click on it. Select the Select Link Path option. You can choose to view either the forward path, backward path, or both as shown in below image.

6. Overview Window
An optional window to simplify viewing workbooks containing large mappings or a large number of objects. Outlines the visible area in the workspace and highlights selected objects in color. This option is really helpful when working with mapping having large number of transformations.


To open the Overview window, click View > Overview Window.
7. Iconizing Workspace Objects
Iconizing Workspace Objects feature can be used in large mappings to see a the whole picture of the mapping and will help navigate to different transformations in the mapping easily.
Click Layout > Arrange All Iconic to Iconic the objects.
8. Table Definition Options
Table definition option can be used to specify the properties you see in each object such as transformations, source, target definition. You might need to see the Xpath property of an XML transformation or Level Property of a Normalizer transformation.
You can change these setting using target definition options. Click Tools > Options for this option.
9. Copying Designer Objects
You can copy and paste objects in Informatica PowerCenter Designer tool. These operations can be done across folders as long as both the folders are open. You can use Ctrl + C and Ctrl + V to do these operations or use the Edit Menu.10. Comparing Objects
You can compare two repository objects of the same type to identify differences between the objects through the Designer. For example, you may want to use a target definition in a mapping, but you have two target definitions that are similar. You can compare the target definitions to see which one contains the columns you need. When you compare two objects, the Designer displays their attributes side-by-side.
Hope you enjoyed this tutorial, Please let us know if you have any questions and let us know if you are using any other productivity tips.